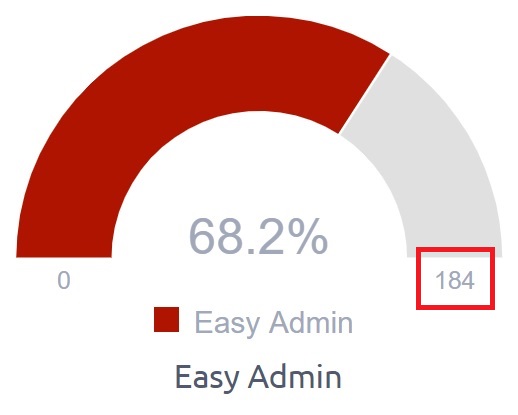Working time calendar
How to use Working time calendar
Working time calendar is the place where you can set standard daily working time and regular holidays according to your country and company policy. To configure working time calendar in your system, just go to More > Administration > Working time - templates. Here you can find the list of all calendars that have been already created. To show detail, edit or delete any of these, just click on the particular button on the right side of each calendar. Only one calendar from all can be set as default, meaning this one will be automatically pre-selected for each new user account created.
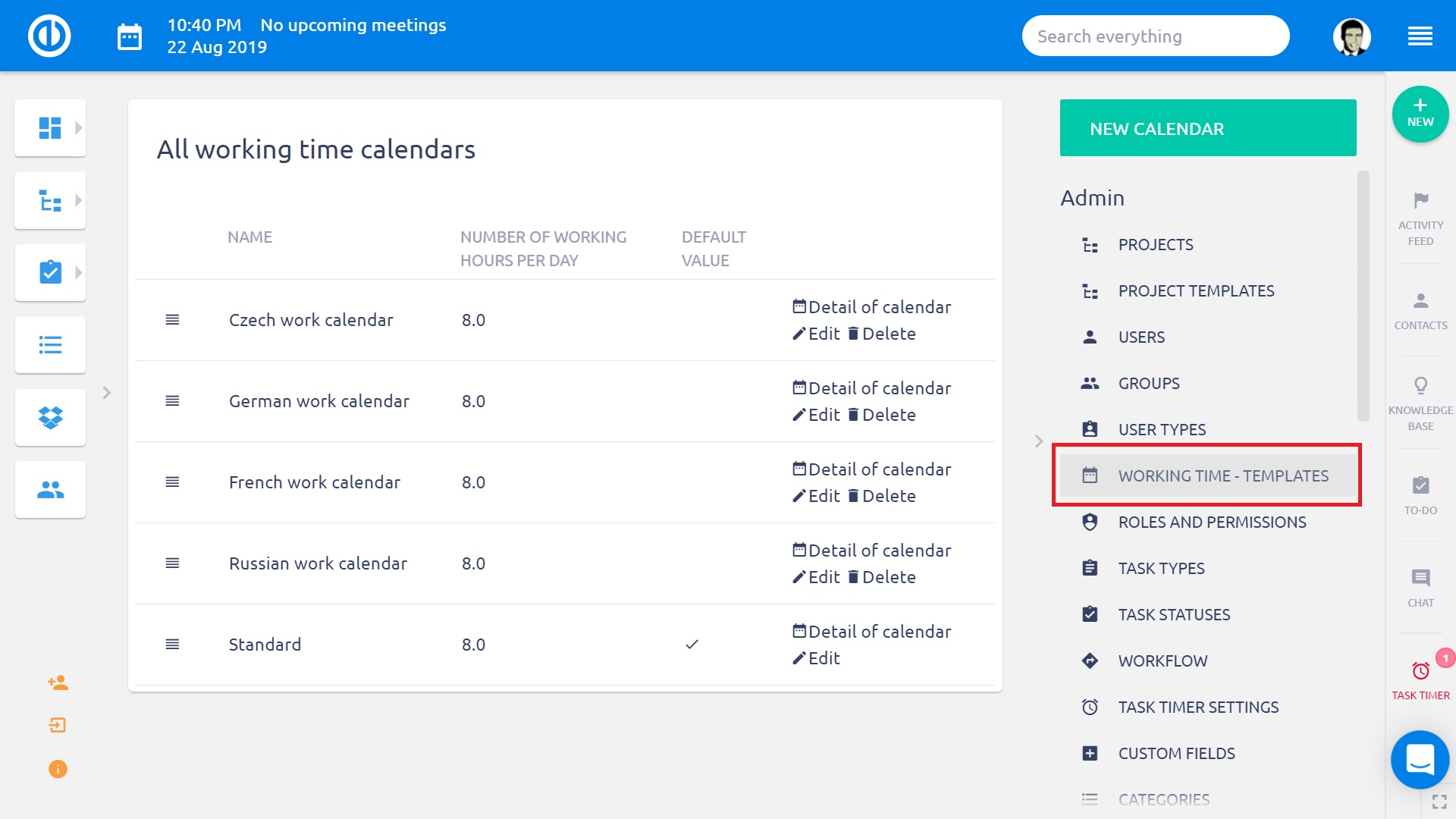
To create a new working time calendar, just click on the green "New calendar" button on the top right. It opens a new form where you have to fill in some basic information such as name, when work starts and ends in a working day, a number of working hours in a day, working days in a week etc. Also, there is an important option called "Import holidays from ICalendar", which allows you to import any calendar in *.ics file format into your Easy Project.
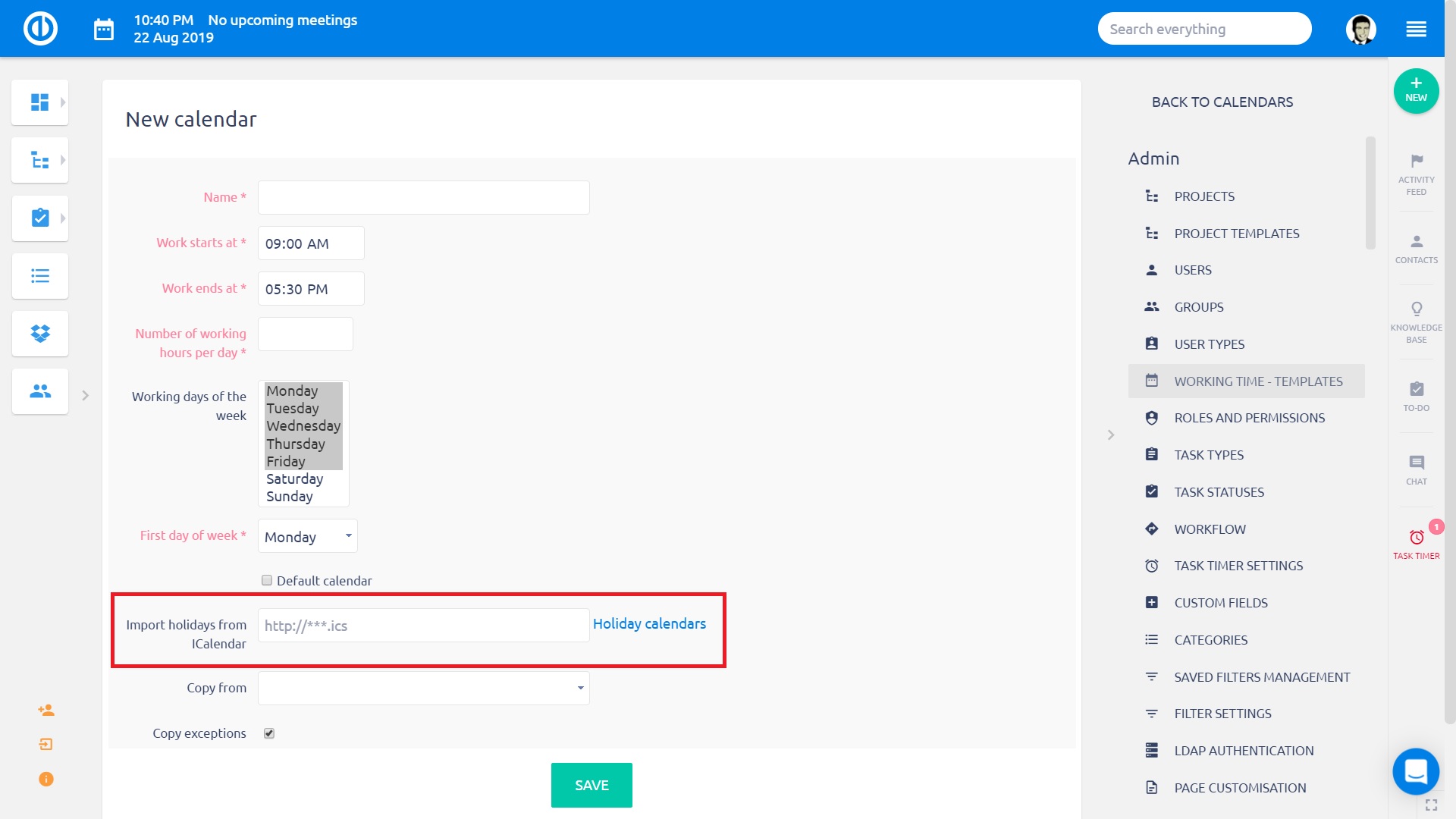
Clicking on the "Holiday calendars" link on the right side will open an online list of country-specific publicly accessible calendars in the correct format, thus facilitating the selection of a suitable one. Just copy the URL address of the selected calendar and insert it in the URL form field in Easy Project. Of course, you may not use this recommended list and choose any other calendar instead, if necessary. When all the form fields are correctly filled out, then create your new calendar by clicking on the green "Add" button down on the page.
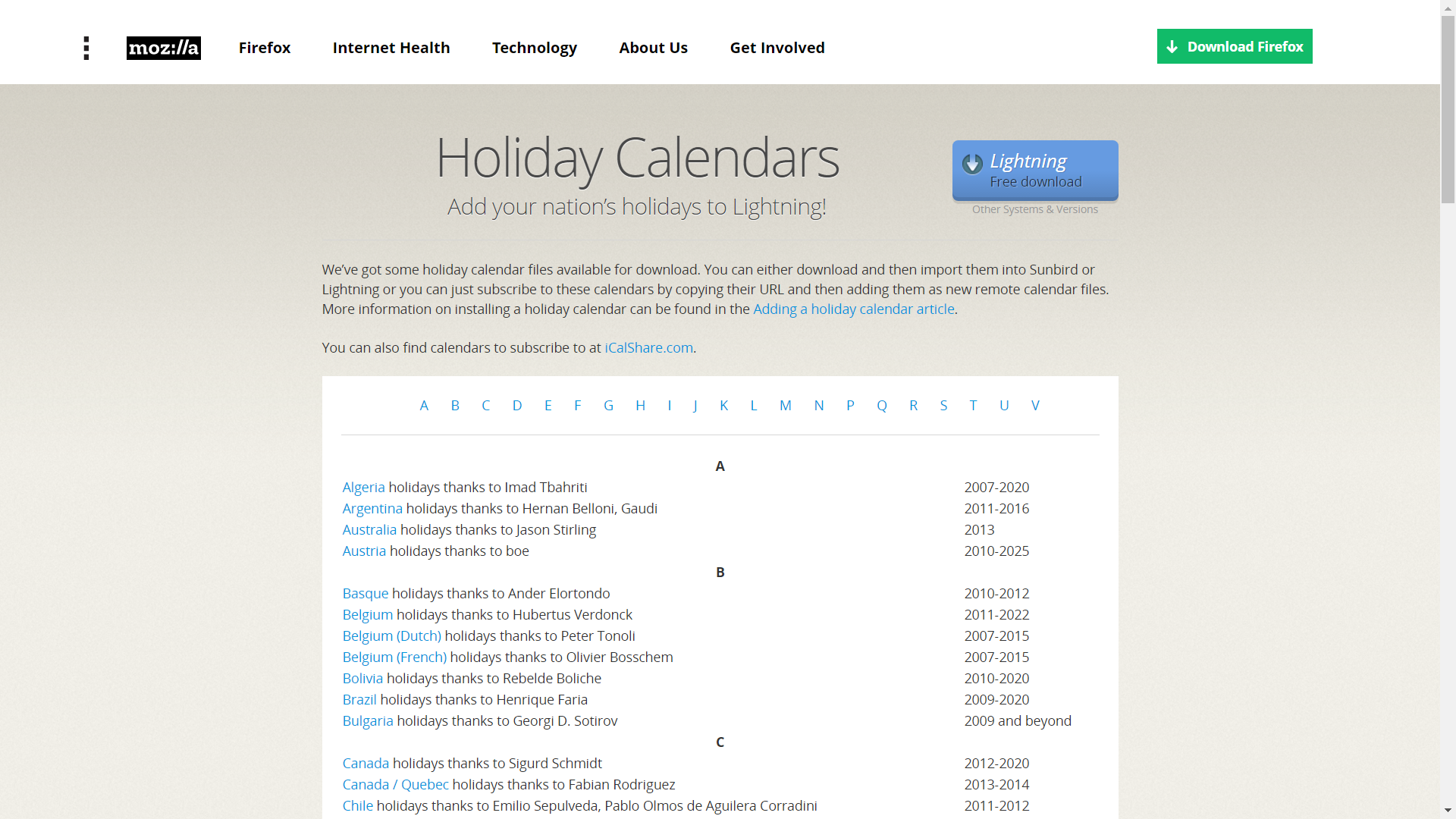
After opening the detail of a created calendar, you will see a picture like this. Using the small icon in the top right corner of each day box, you can add an exception from standard working hours just for this particular day. For example, you set that two following Fridays or all Fridays repeatedly has 6 working hours only, while other work days keep the usual 8 hours. Below the calendar, there is an option to easily add regular (repeating) exceptions, such as one day in every week within a specific period of time. To remove all exceptions, just click on the respective button in the sidebar menu. The "Holidays" button will show you a list of all holidays predefined in the selected calendar.
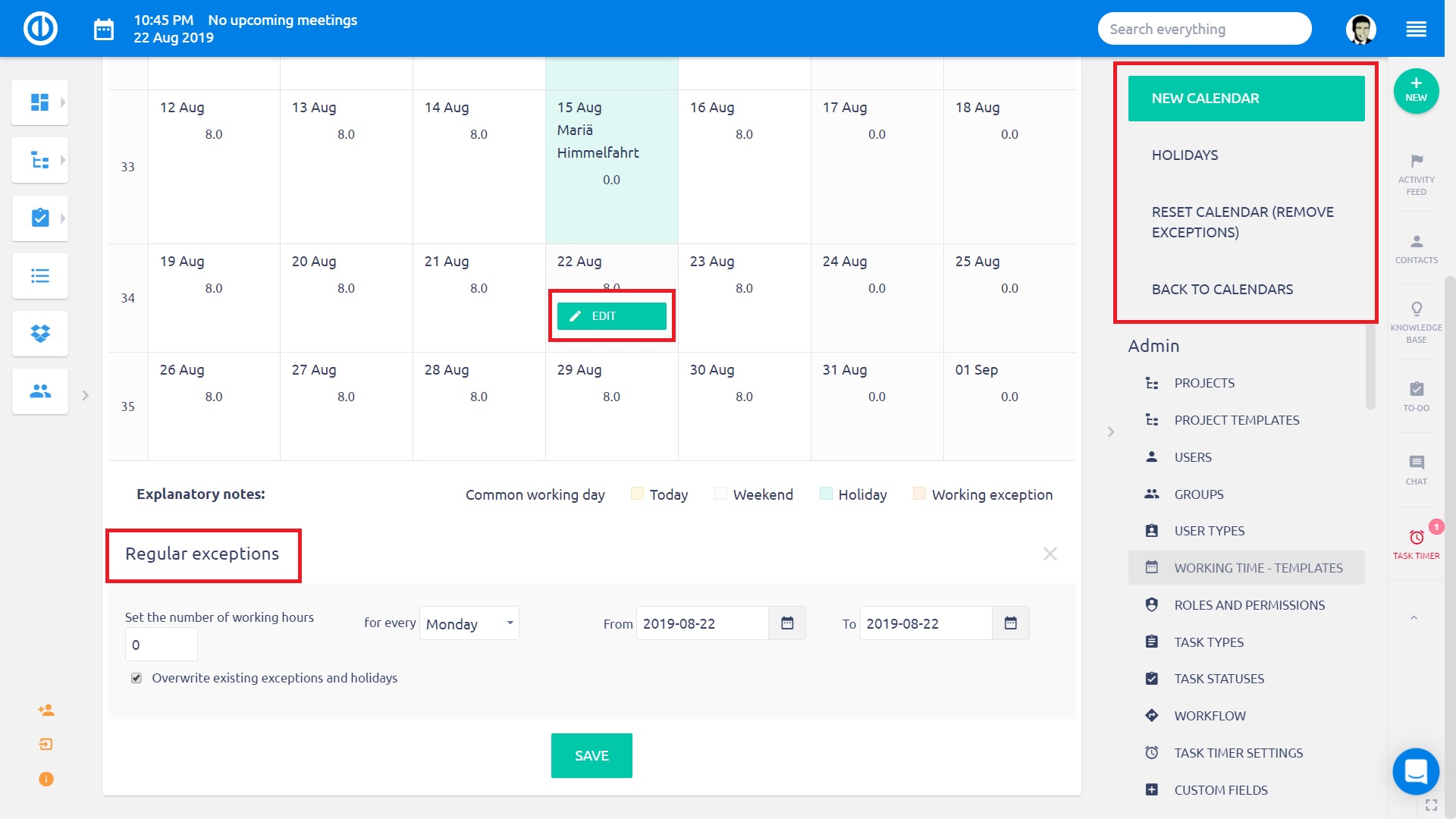
To change working time calendar only for selected user(s) without the need to change the default attribute on a calendar, you can do so on the particular user's profile in the "Working time" tab.
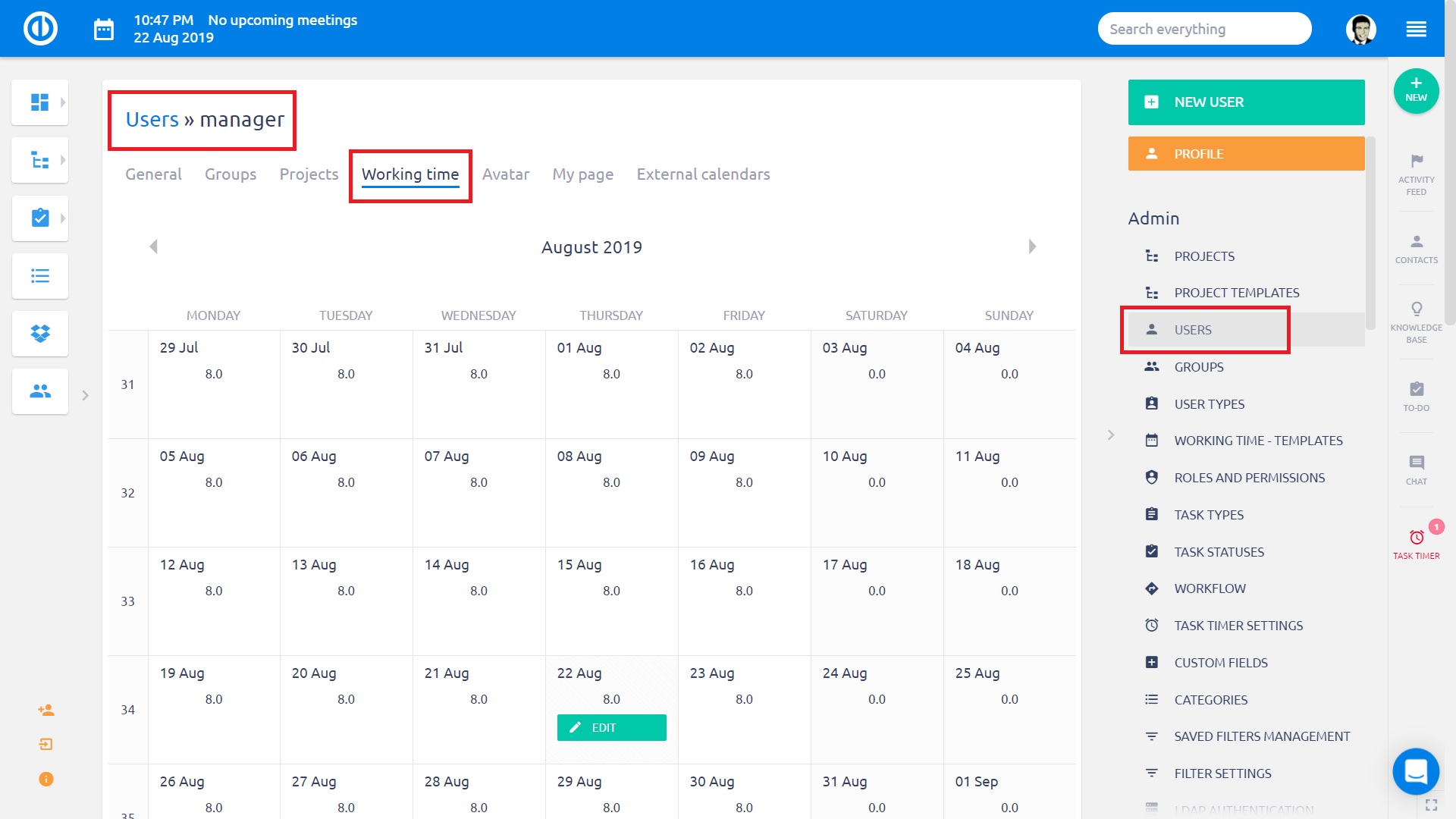
Normally, each newly created user automatically gets a default working time calendar template, which can be found and changed in More > Administration > Working time - templates. However, if you make a change in this default template, this change will not apply to already existing users unless you manually reset their personal working time calendars according to this new template. To make the reset, mark the required users on the users' list (More > Users) and select "Change working time calendar to" option from the context menu (right mouse button).
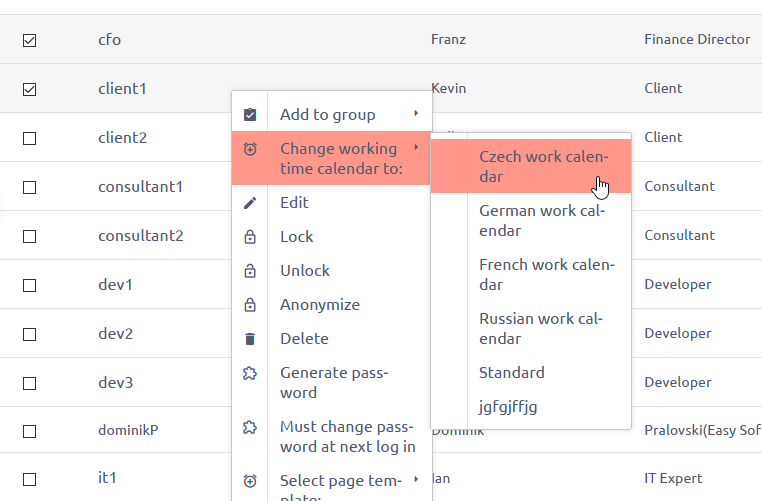
The difference between working time and working hours
In order to prevent possible misunderstandings when creating/editing a working time calendar, it is particularly important to know the difference between:
- Working time: Is defined by the time interval between "Work starts at" and "Work ends at" in the working time calendar attributes. This time is supposed to be logged by a user as attendance. The attendance overview can be found under /easy_attendances (or More » Attendance). To learn more about attendance, please read How to use Attendance Management.
- Working hours: Are defined by the value "Number of working hours per day" in the working time calendar attributes. This time is supposed to be logged by a user as spent time. The spent time overview can be found under /time_entries (or More » Personal statement). To learn more about spent time, please read How to work with time tracking features.
The difference between these two entries might result in a situation when there is a different number of hours of attendance and spent time for a tracked time period. In particular, when workers are supposed to have a lunch break, which is usually logged as attendance but not as spent time. We are aware this kind of inconsistency might be considered little problematic for some companies which, for example, use attendance records of their workers as the basis for payouts, given that these attendance records might include also non-working hours. To avoid this problem, we just do not recommend using attendance records as spent time records. However, if you still need to make your payouts based on attendance records only, then you should set both values (Working time and Working hours) equally in the working time calendar attributes. Any other solution would be contrary to our best practices.
The number of working hours per day (as defined in the default working time calendar) also affects the maximum value for a given period in the "Spent time" page module with chart output format (gauge).